
- Relevant Links: RevenueCat Docs
First, you need an Apple Developer Account to setup in-app purchases.
Setup
1
Firstly, you need to create a new app in AppStoreConnect.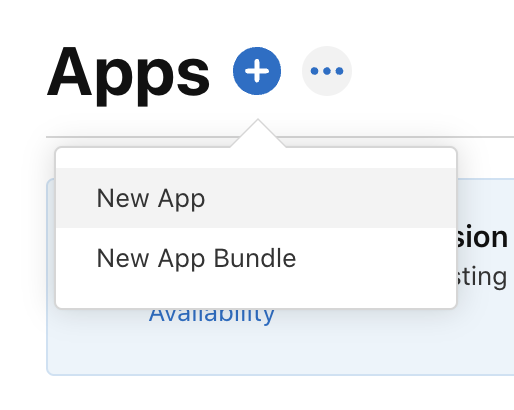
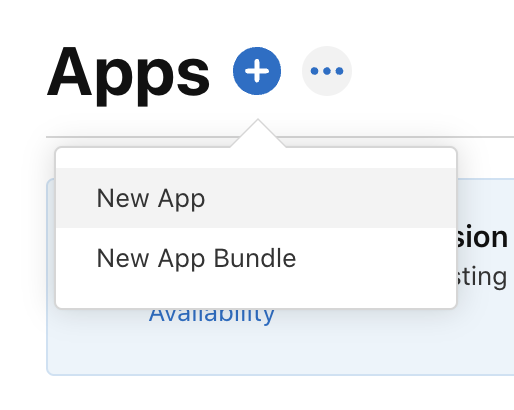
2
After creating the new app button, you will see the following screen.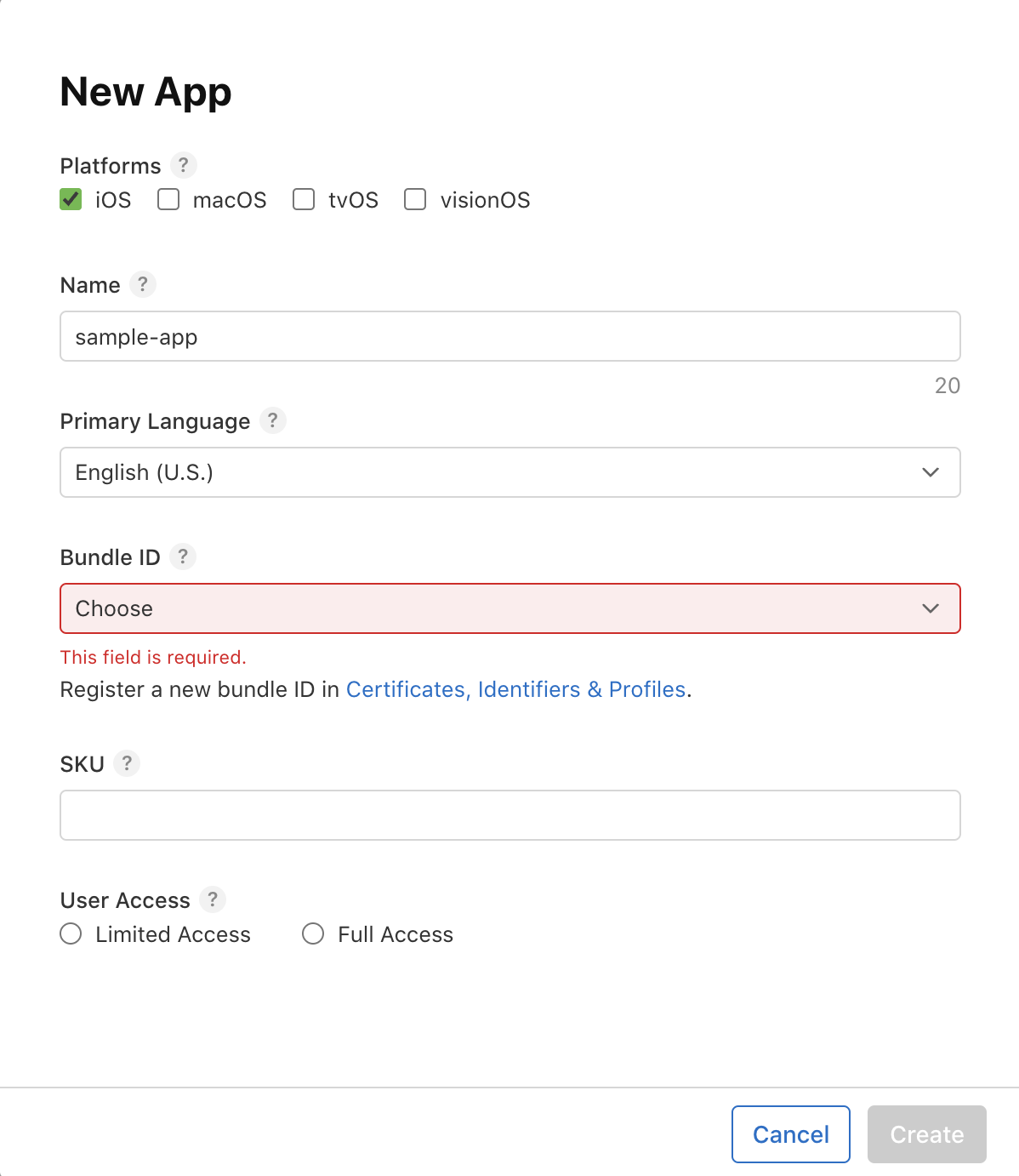
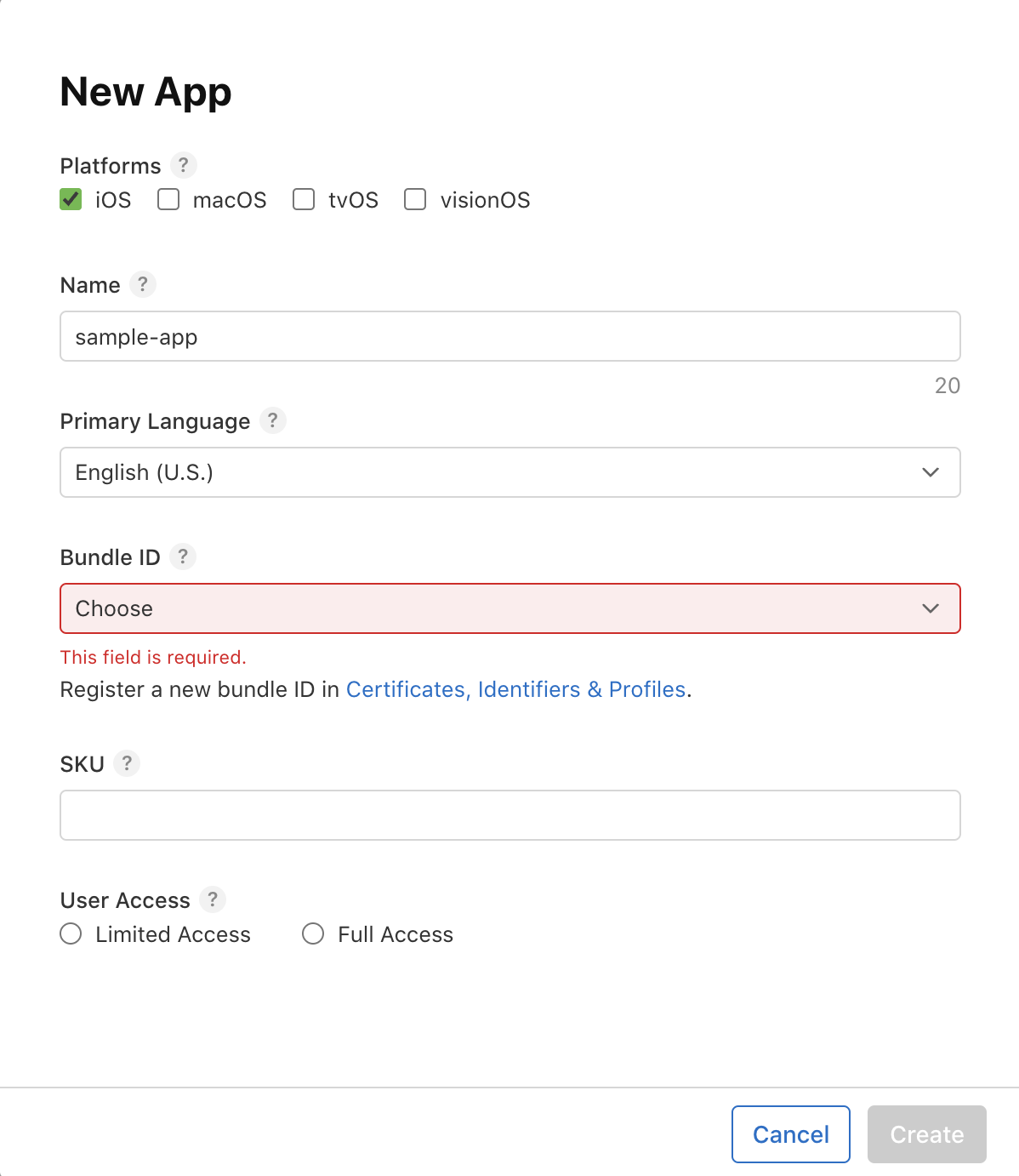
Please click the
Certificate Identifiers & Profiles link.3
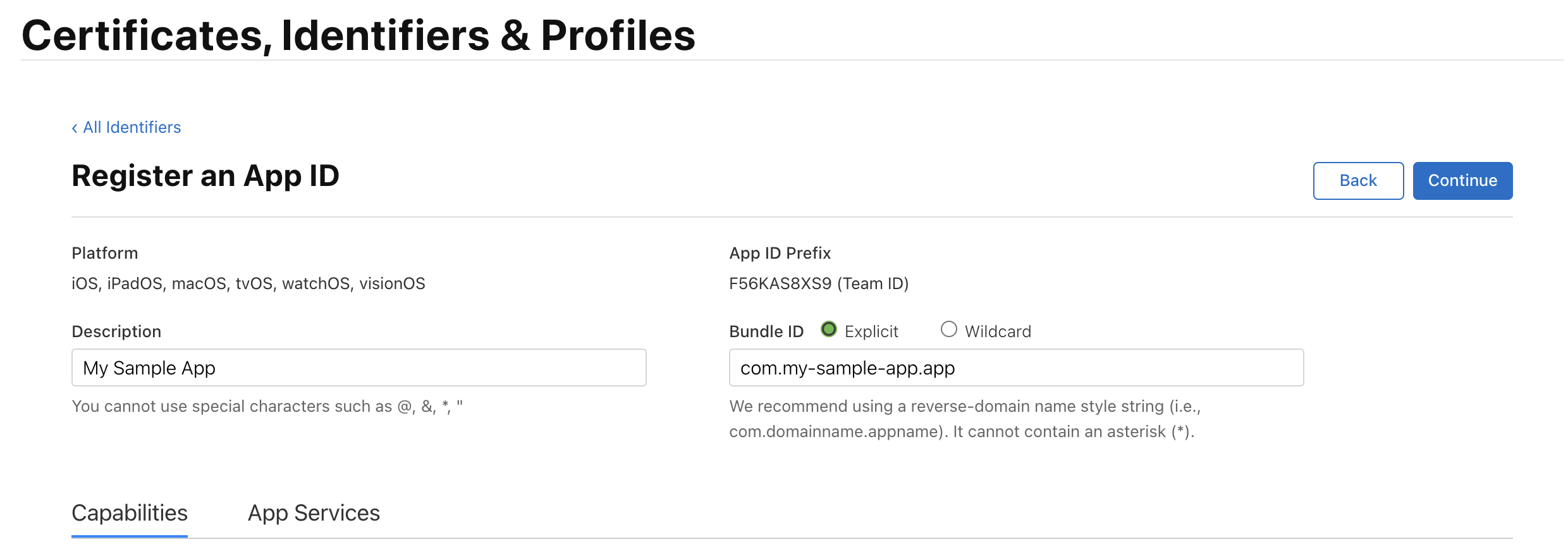
Fill the App Bundle ID with your app’s bundle ID. like:
com.shipmobilefast.app We mentioned this bundle ID in the Quick Start section.- I mean this is your app’s bundle ID.
4
After filling the bundle ID, click the 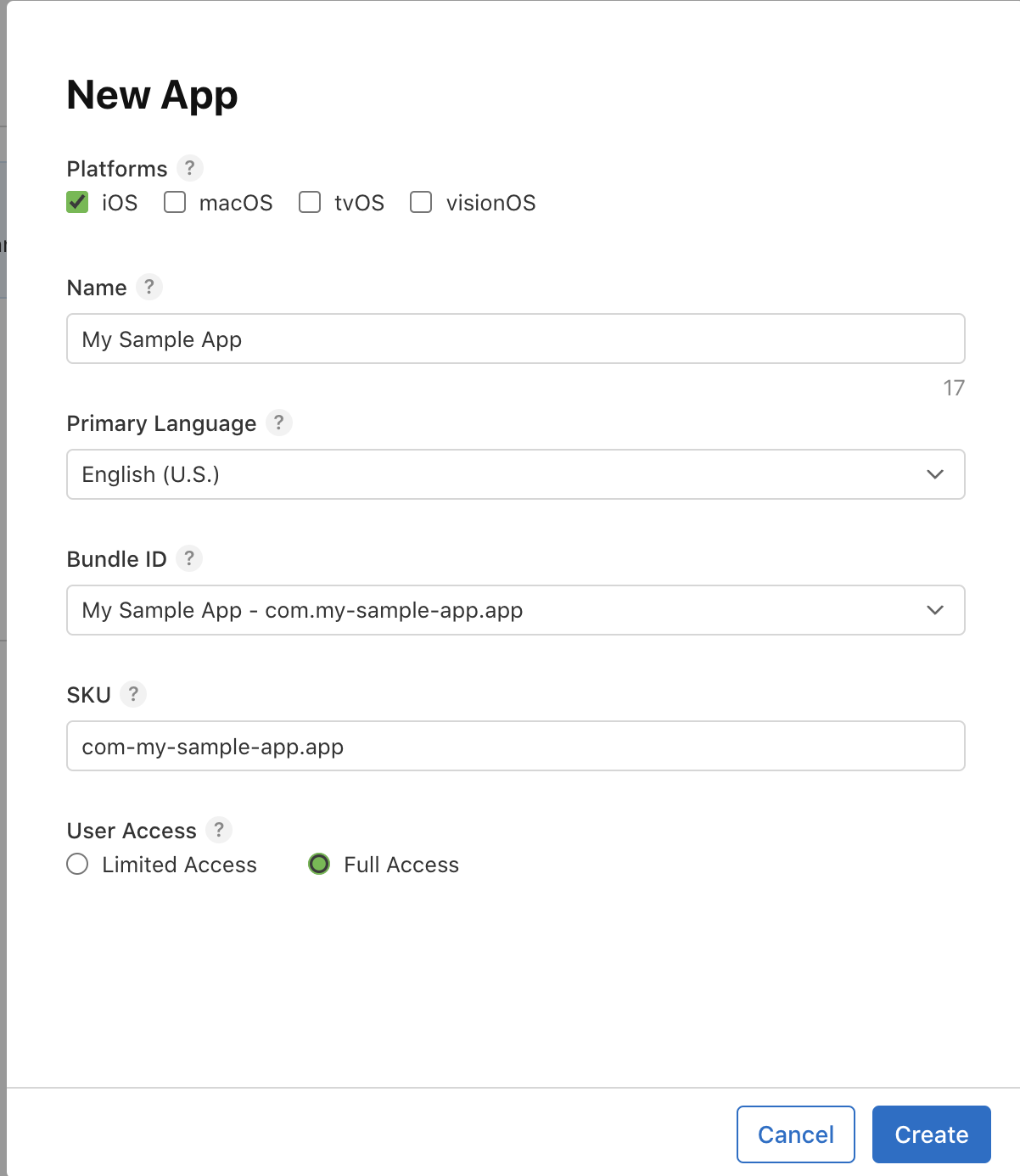
Continue button and turn back to New App Adding screen.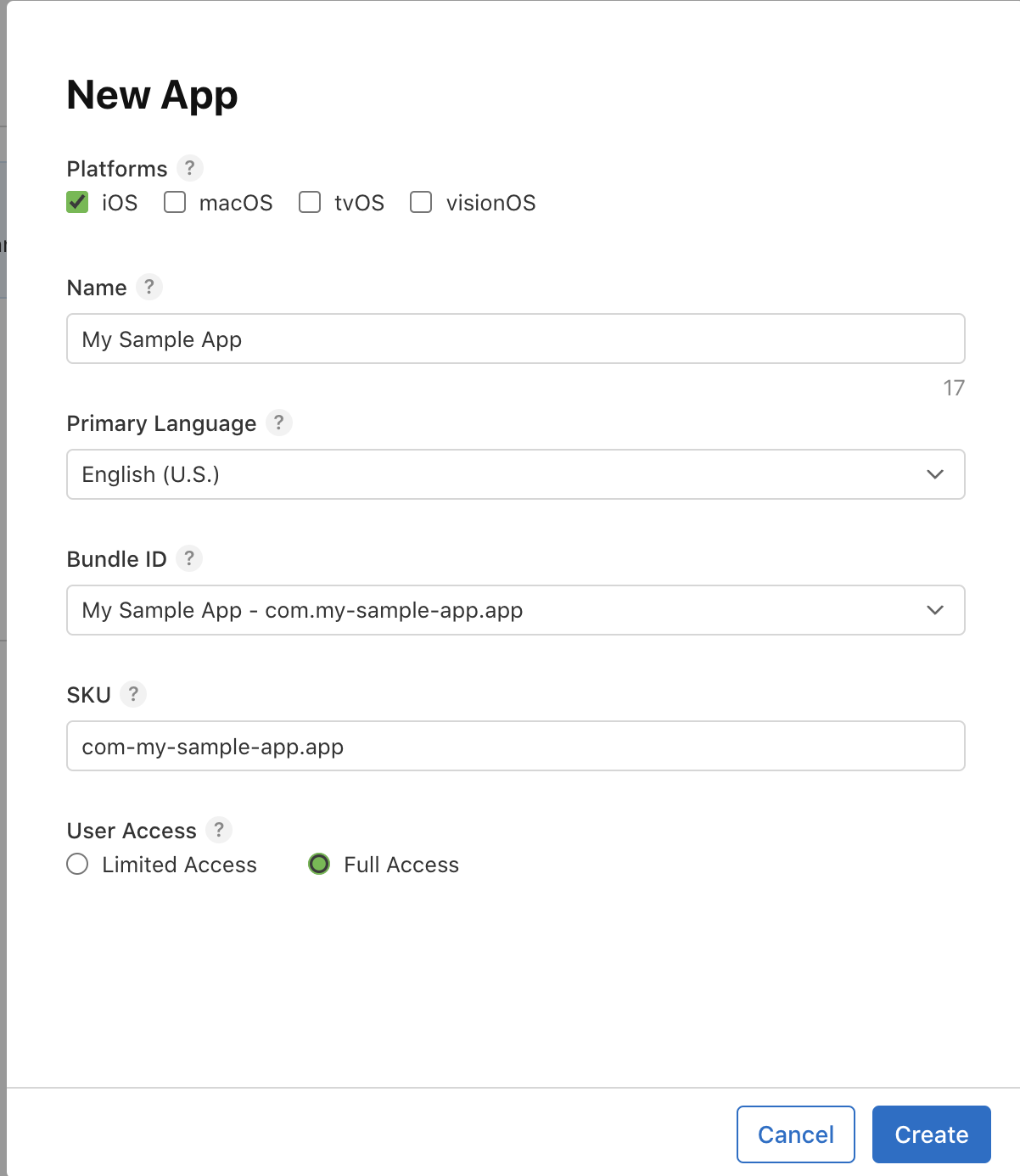
Please click the
Create button.5
After clicking the 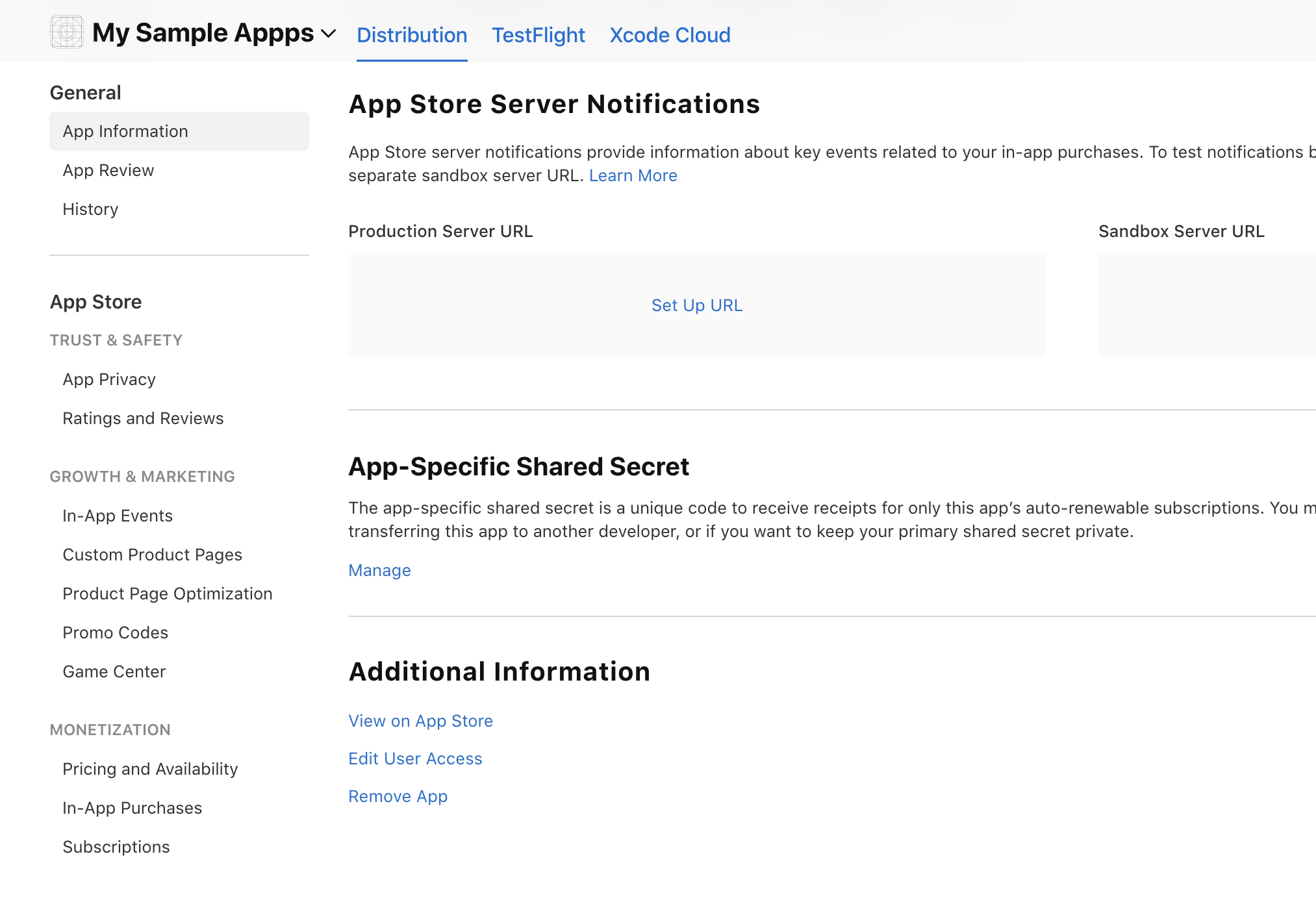
Create button, you will see the following screen.- Go to the
App Informationtab and scroll down to theApp Specific Shared Secretsection. - Click the
Managebutton and copy theApp Specific Shared Secret.
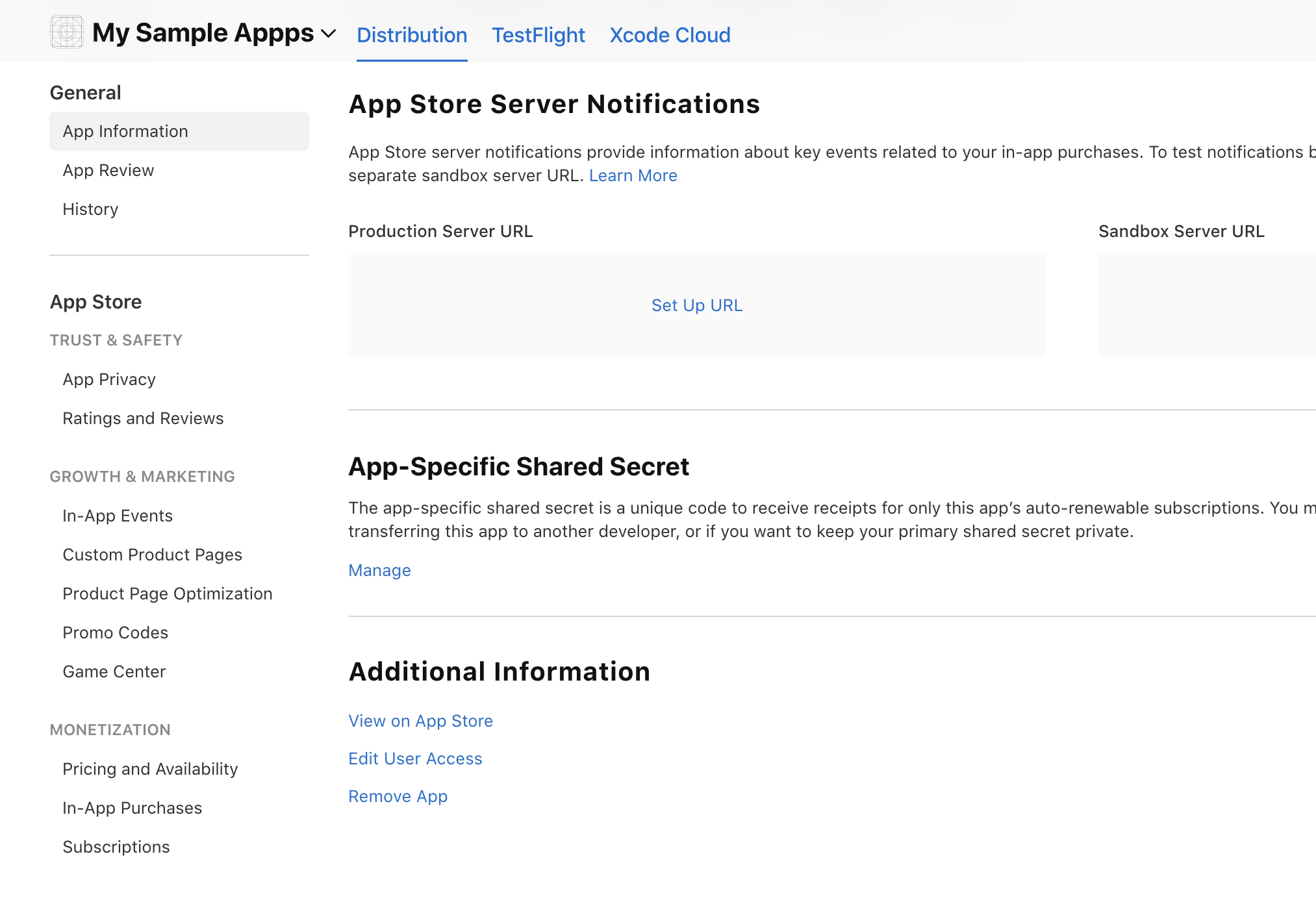
6
After clicking the 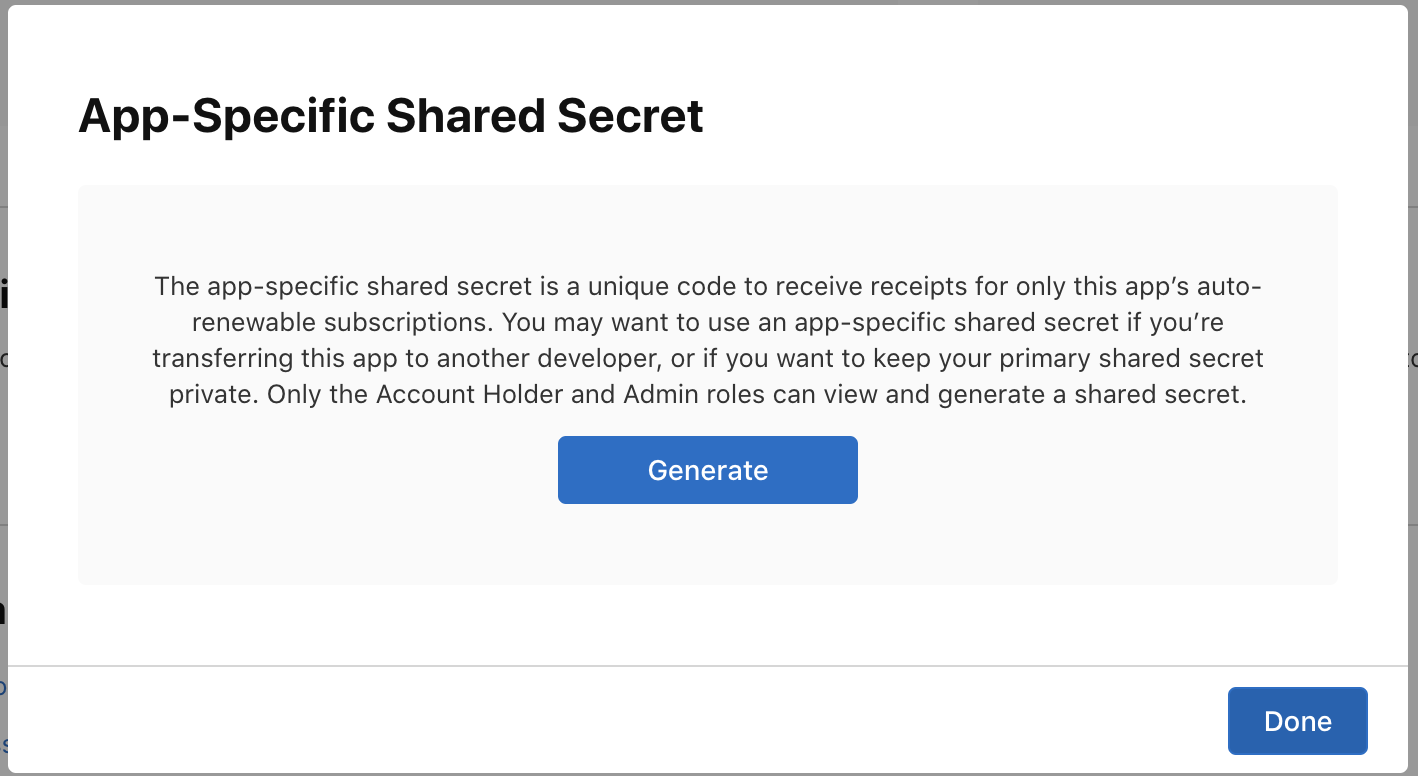
Manage button, please click the Generate button.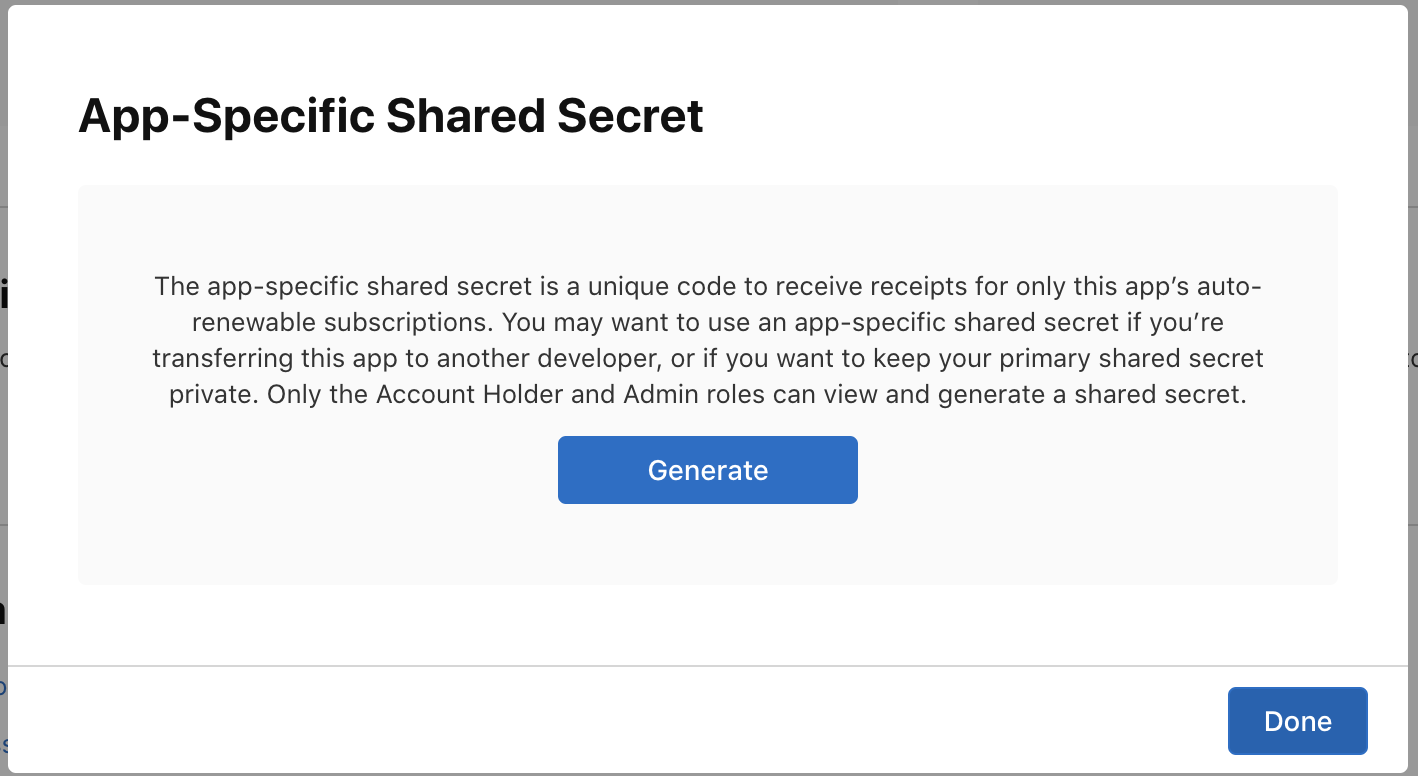
7
After clicking the 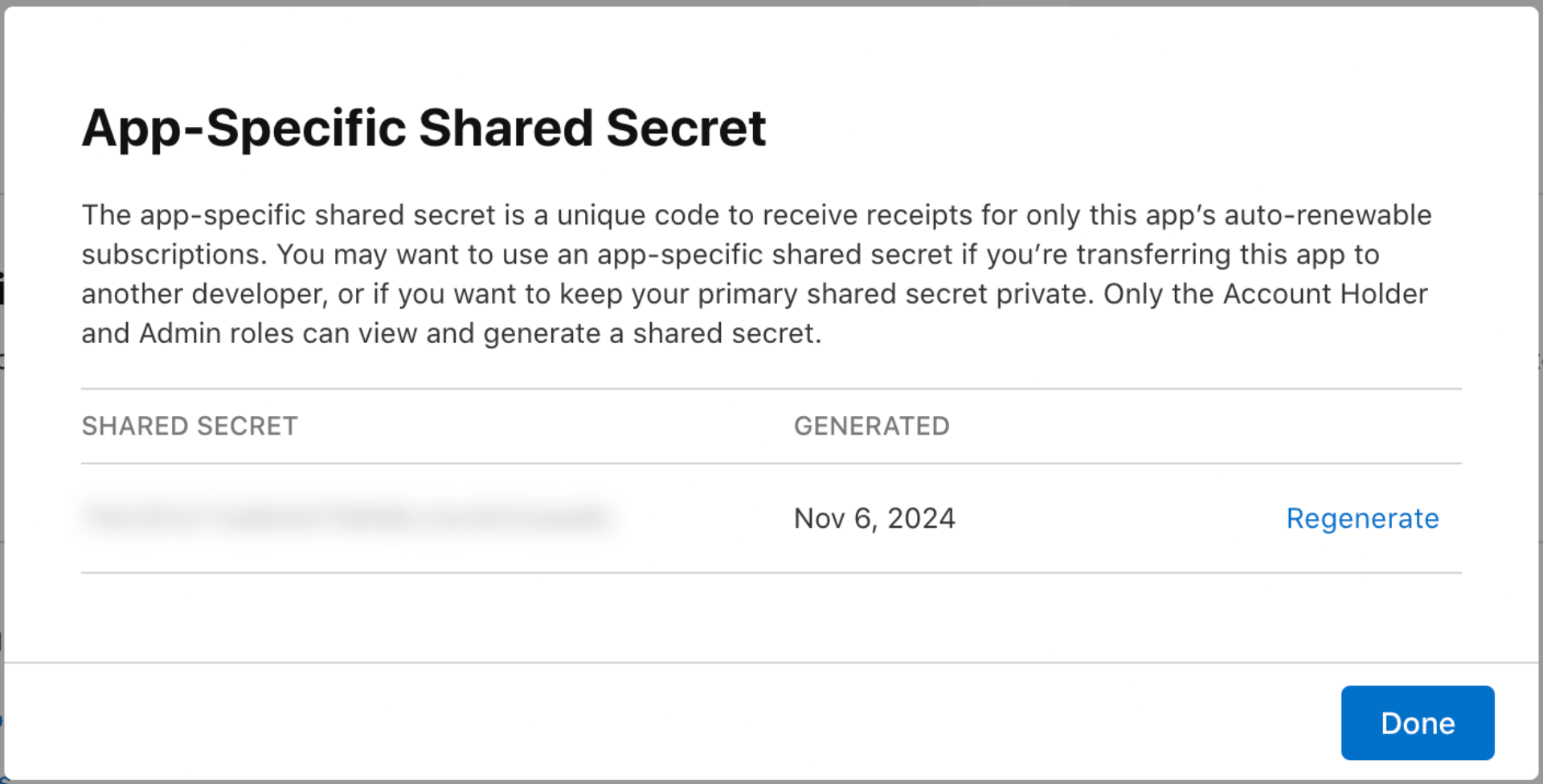
Generate button, you will see the following screen.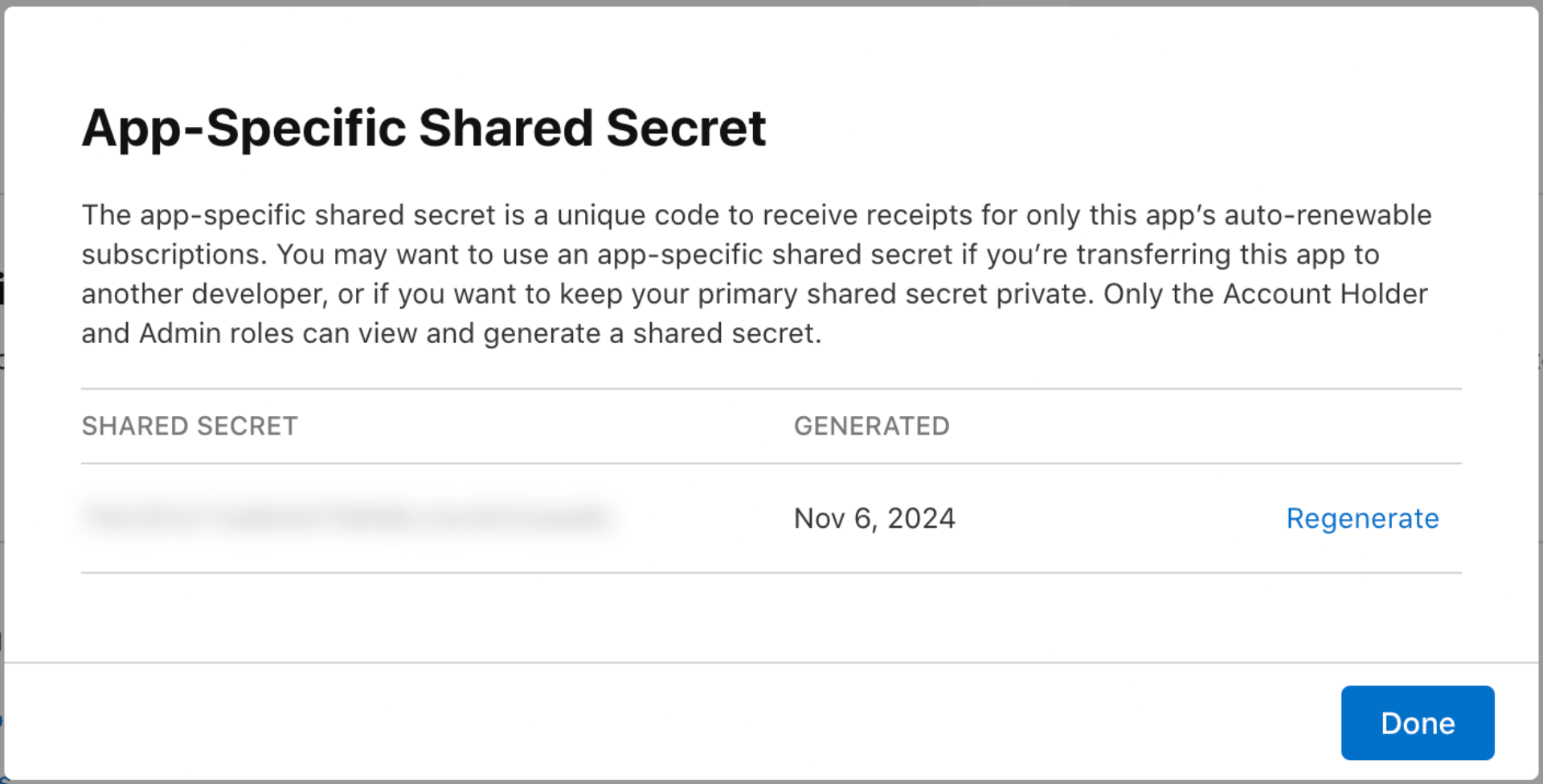
Please copy the
Shared Secret value and keep it in a safe place. We will use it in the next step.8
After copying the 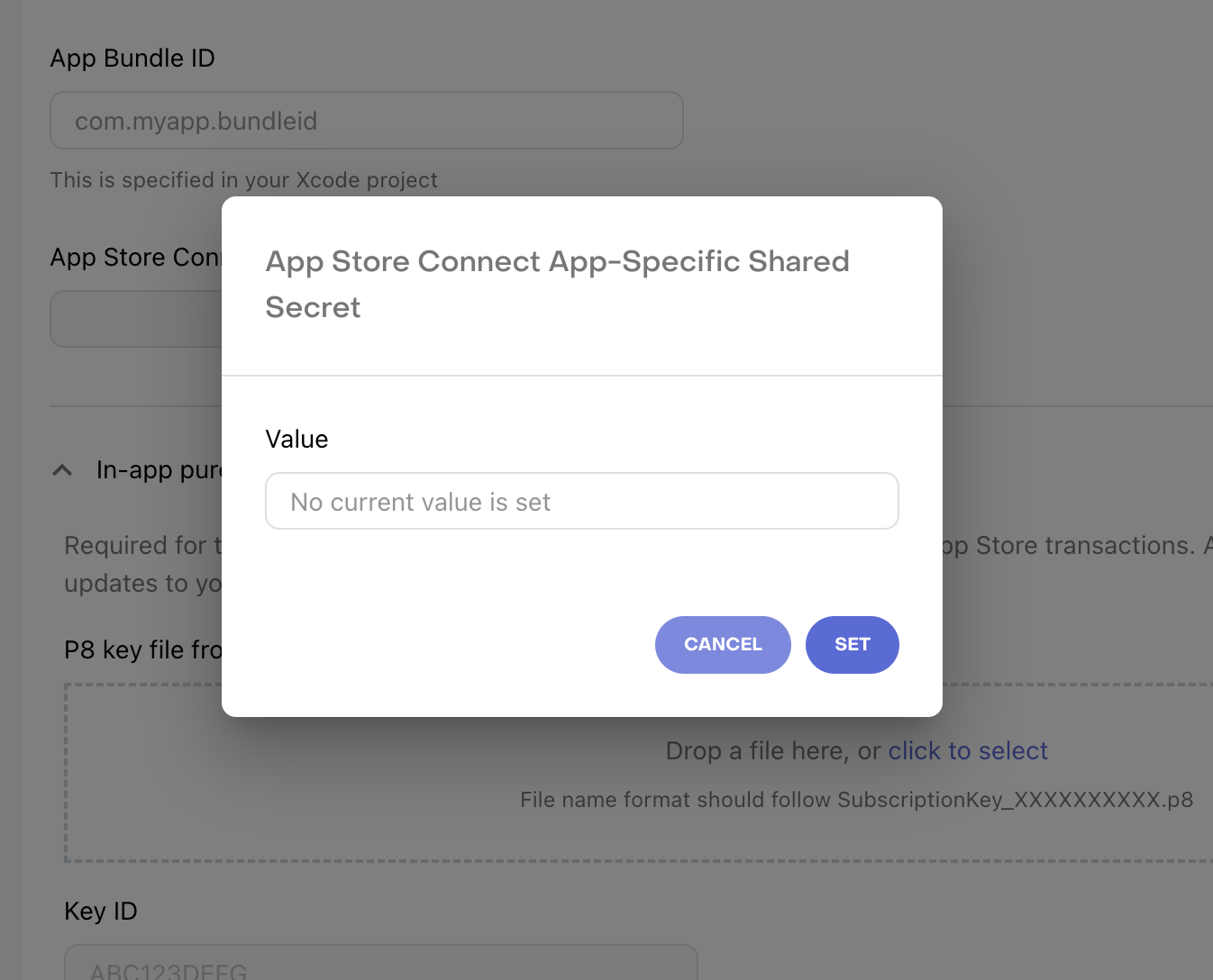
Shared Secret value, go back to the RevenueCat dashboard and paste it in the App Specific Shared Secret field.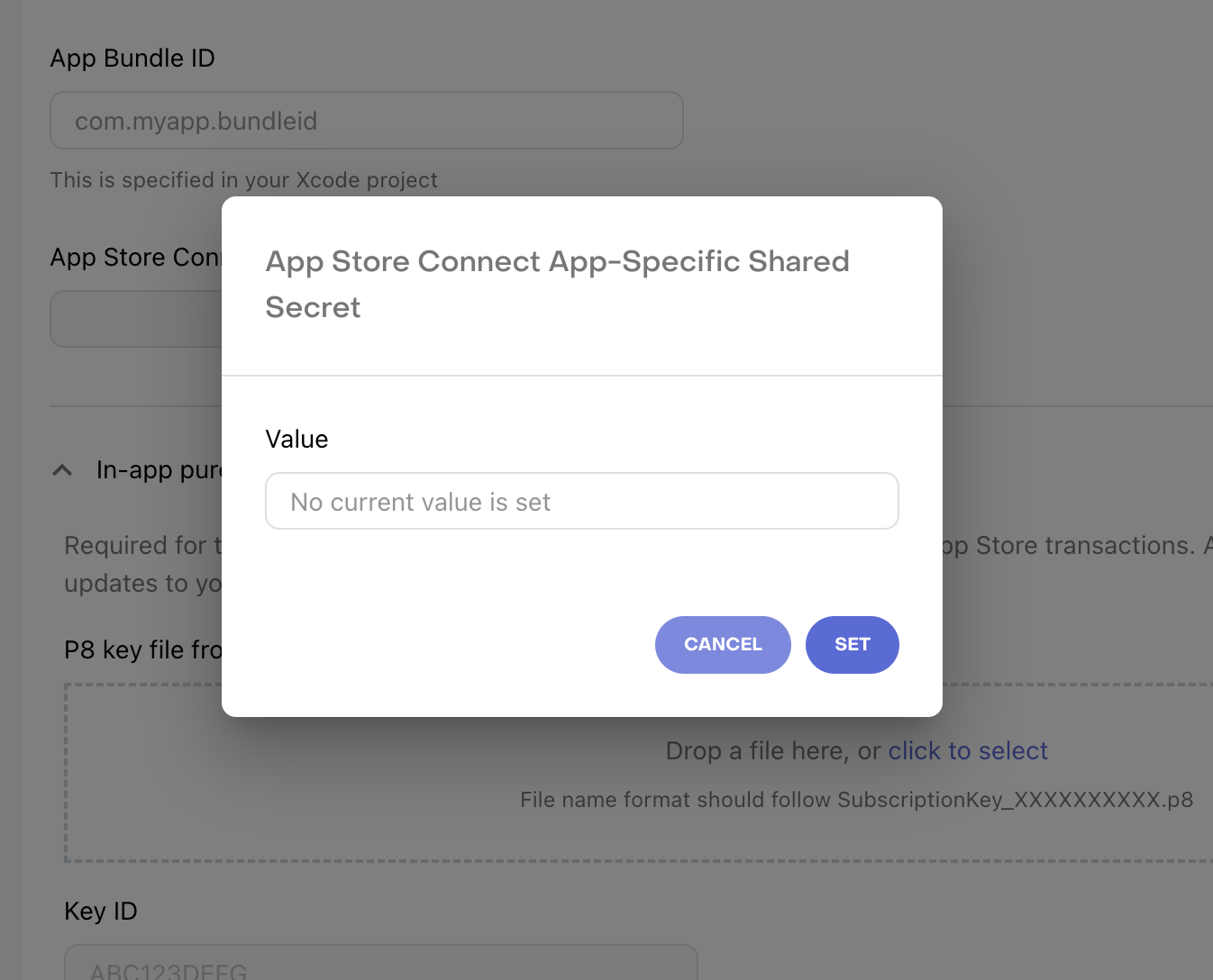
Please click the
Set button. But don’t close this tab. If you try to Save Changes, you will lose the Shared Secret value and you will get an error.9
After clicking the 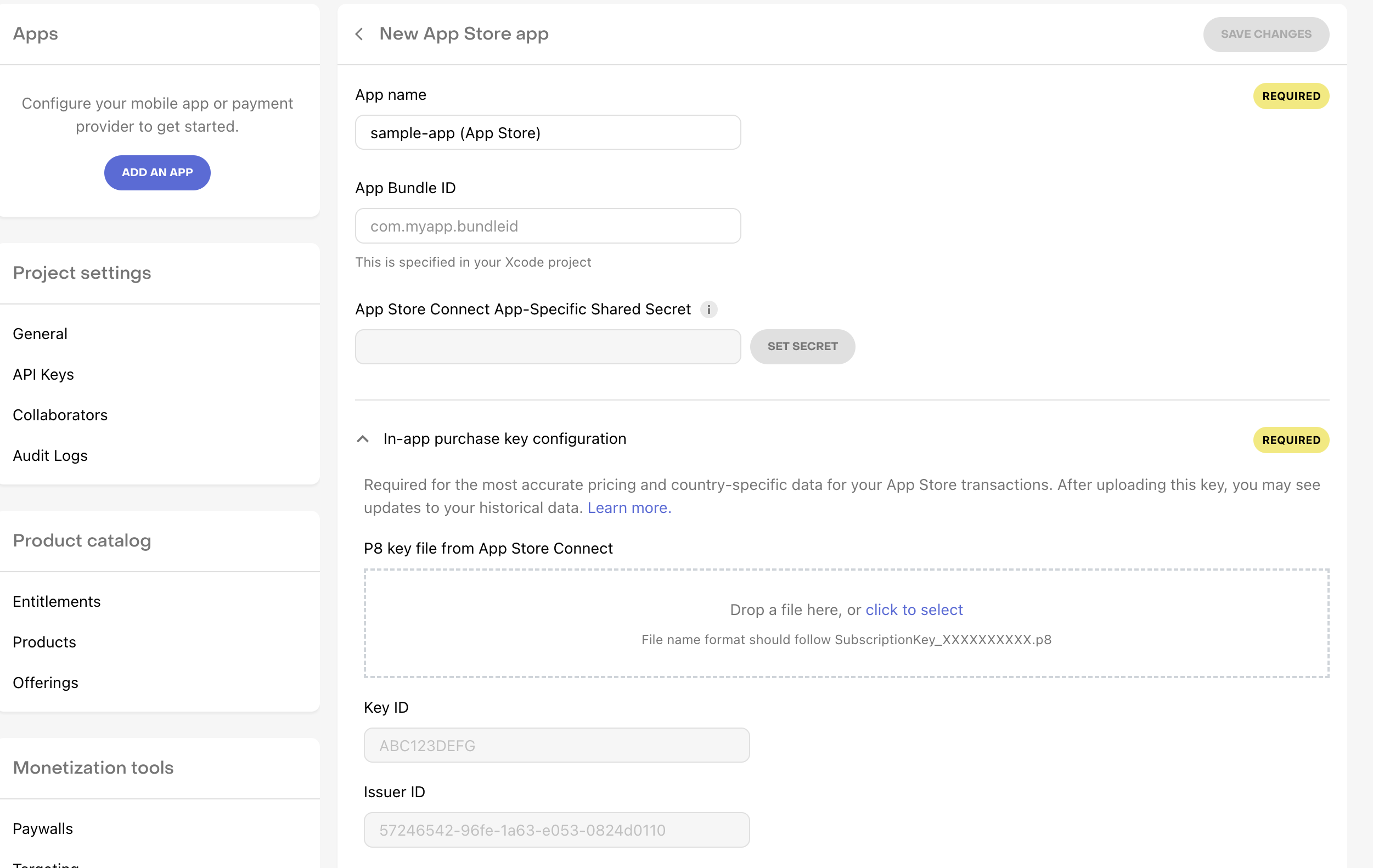
Set button, you will see the following screen. Now go to the App Store Connect dashboard again.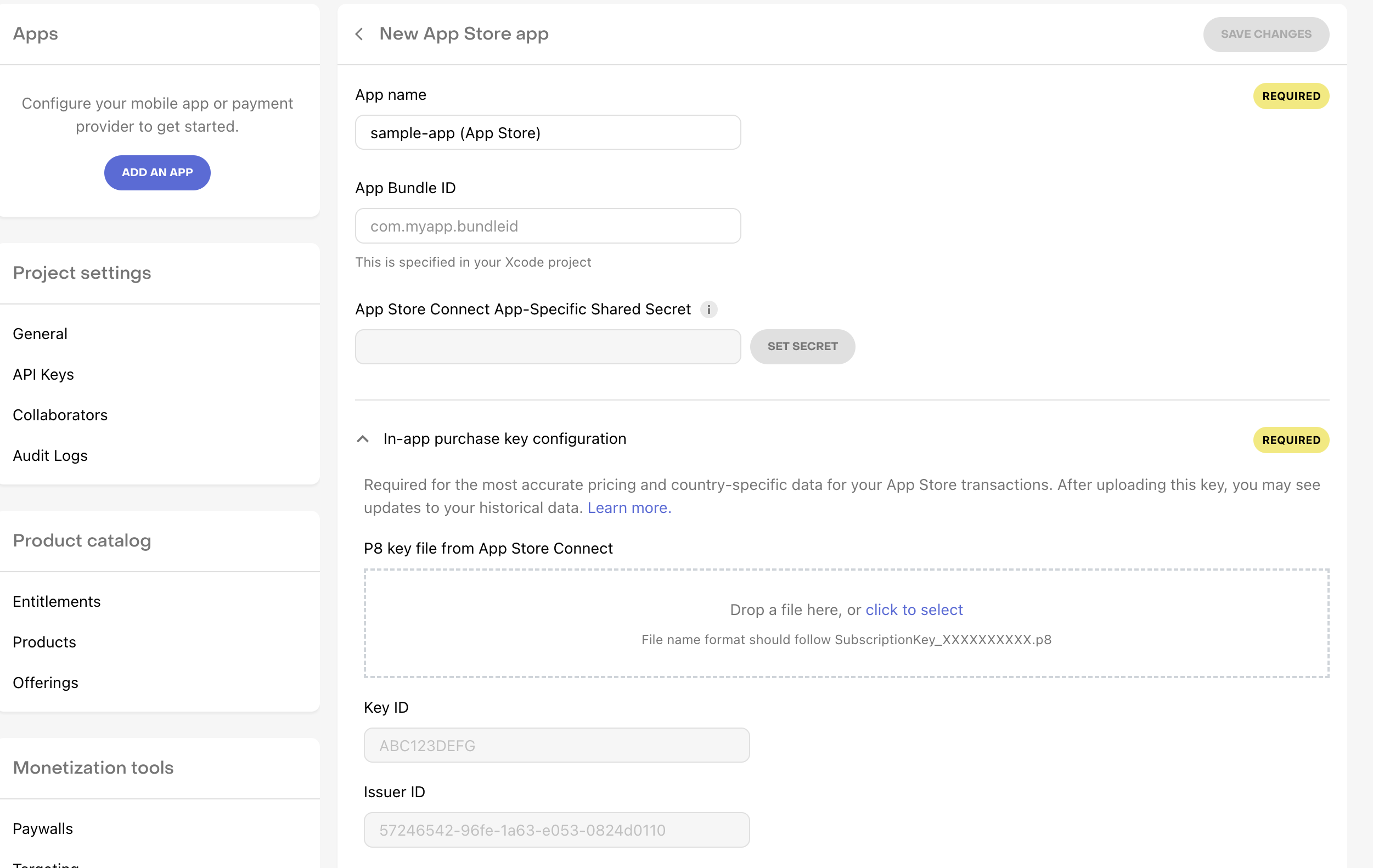
10
After going to the 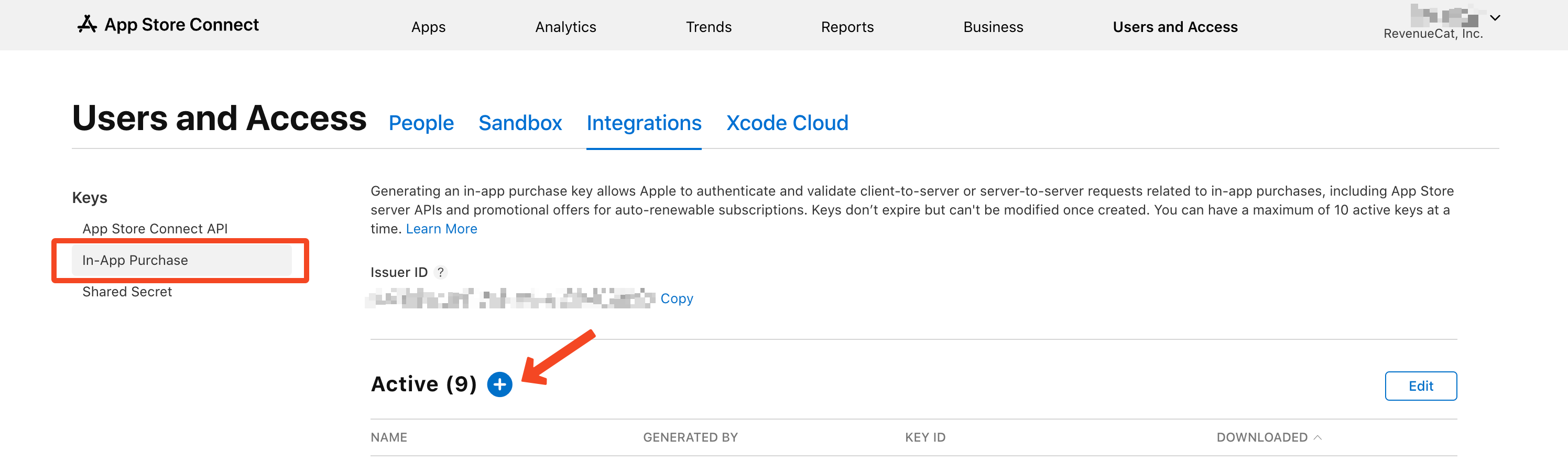
App Store Connect dashboard, go to the Users and Access section.- First copy your Issuer ID and paste it on RevenueCat
Issuer IDfield. - Click the
+button to create a new key and Download it.
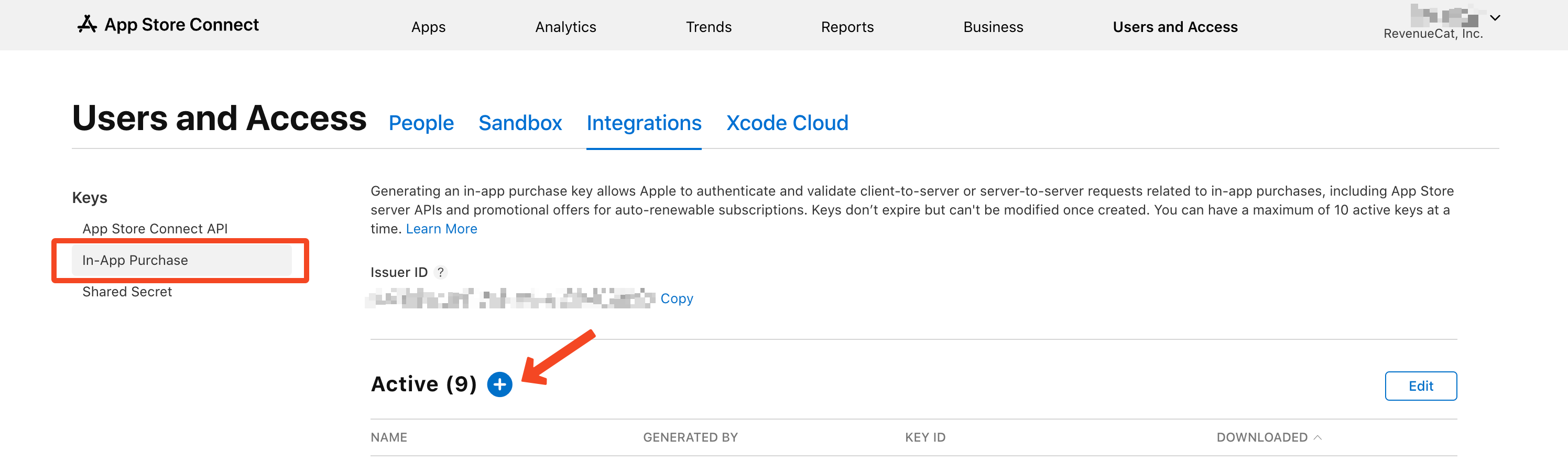
Please click the
In-App Purchase tab under the Keys section.11
After clicking the 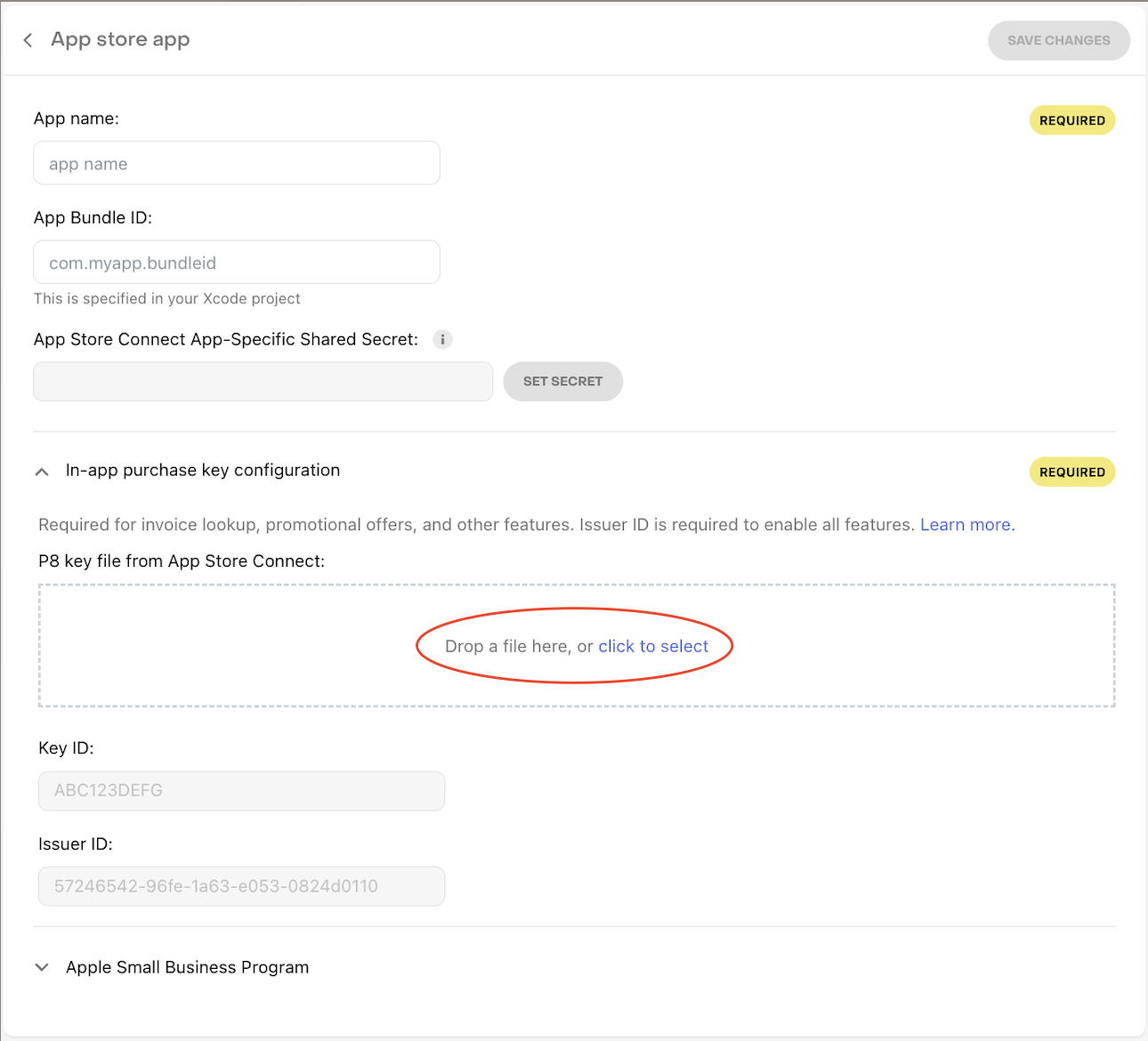
+ button, download the .p8 file and save it in a safe place. Then go back to the RevenueCat dashboard.Please define your app name & bundle ID.
Please set your App-Specific Shared Secret.
Please upload the .p8 file to the
P8 key file from App Store Connect field.Please paste your
Issuer ID to the Issuer ID field.Please click the
Save Changes button.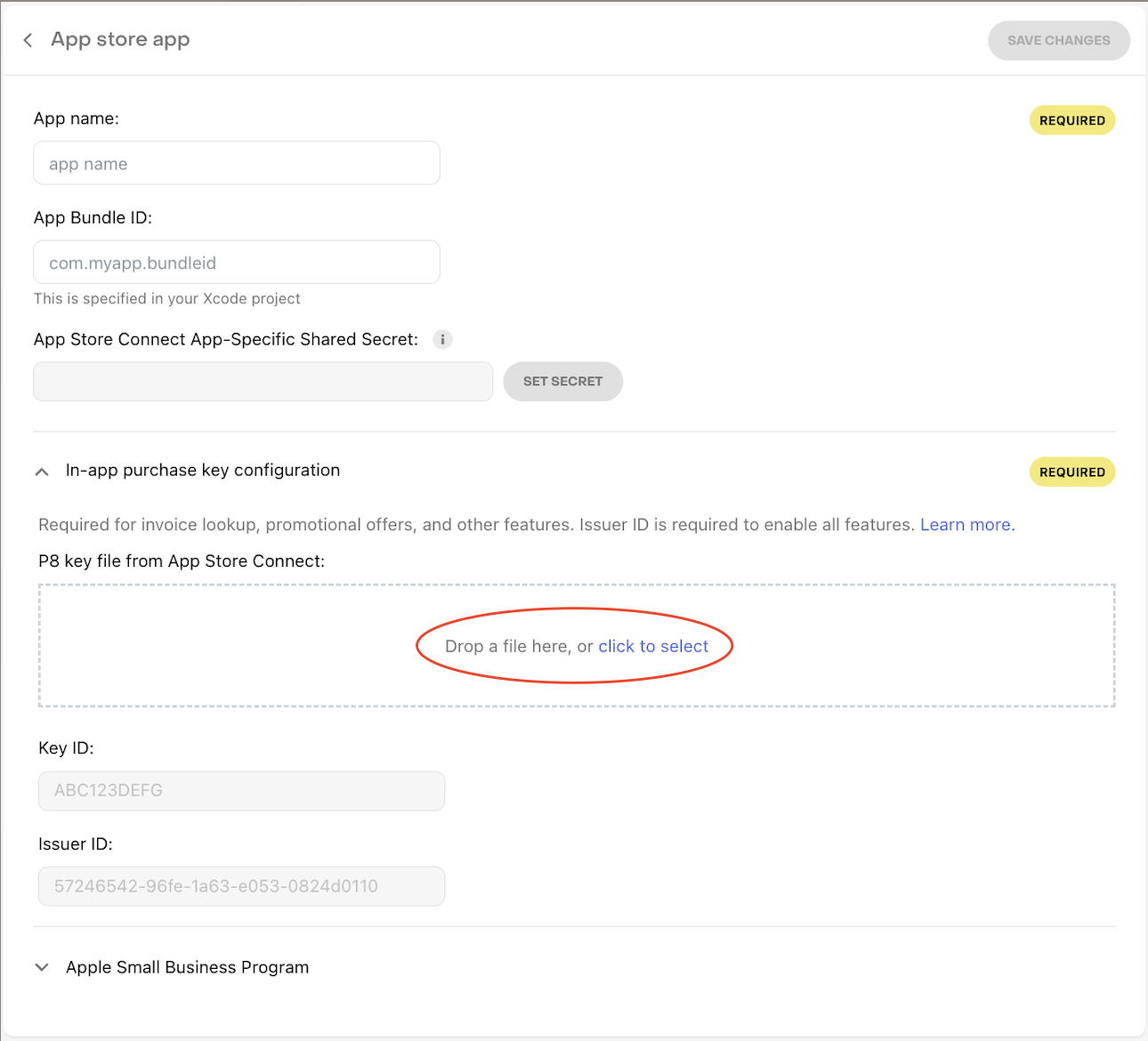
12
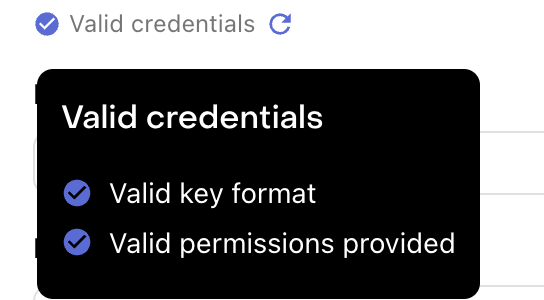
That’s it! Now we need to implement the App Store Connect API setup.
13
App Store Connect API Setup
- Go to the
Users and Accesssection. - Click
App Store Connect APItab under theKeyssection. - Click the
+button to create a new key.
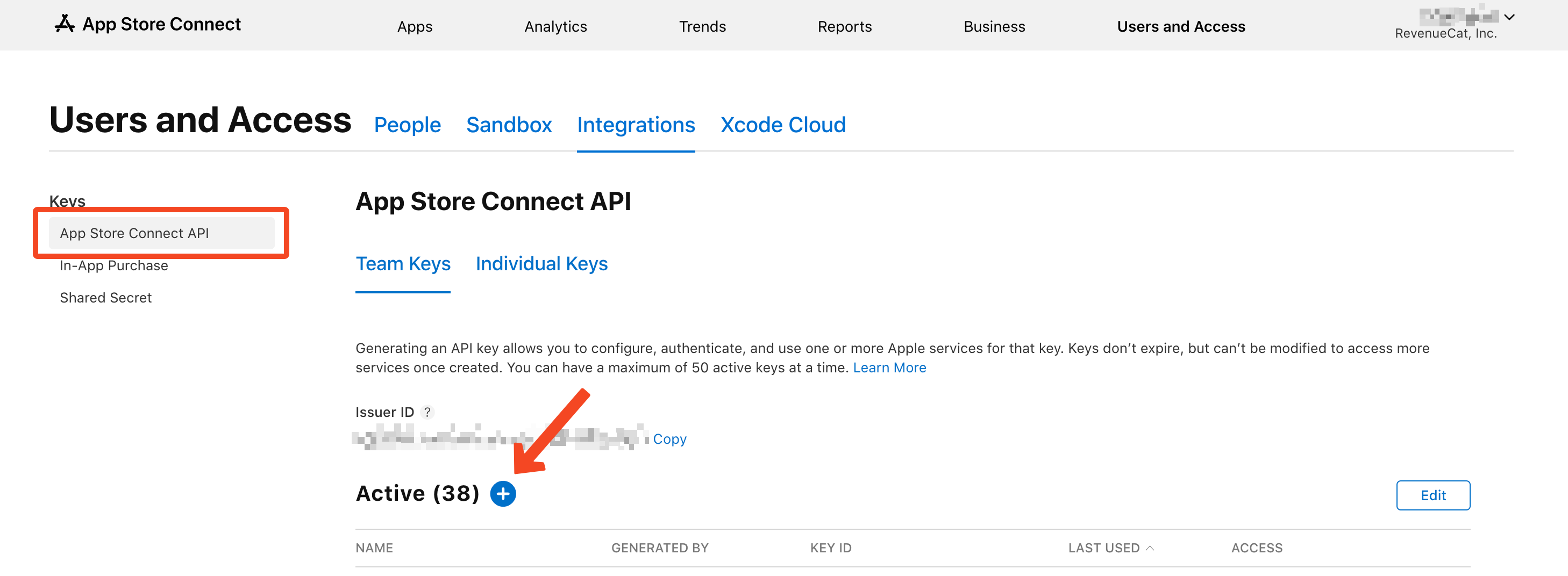
14
Generate API key for App Store Connect API.
Name can be anything. Like name of your app. (Ship Mobile Fast API Key)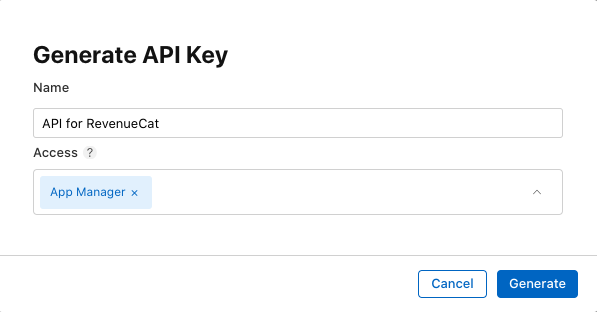
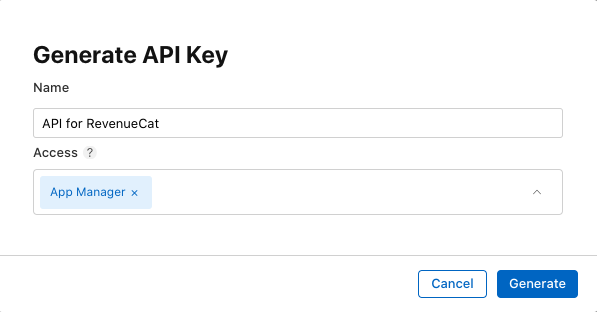
Please click the
Generate button and download the .p8 file. Please save it in a safe place.15
Turn back to the RevenueCat dashboard and paste the .p8 file to the 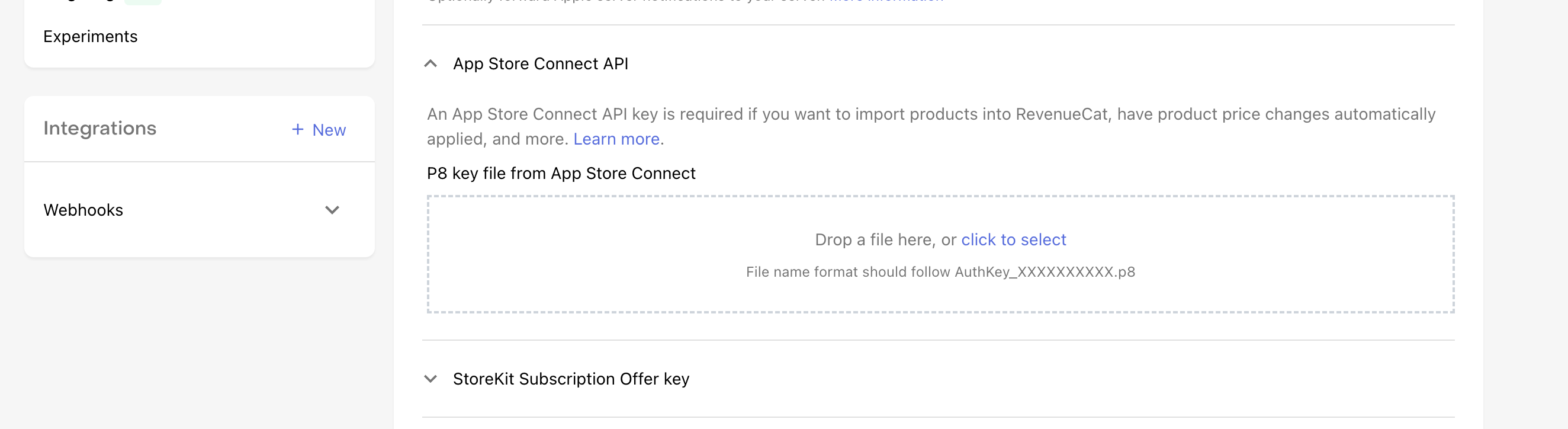
P8 key file from App Store Connect field.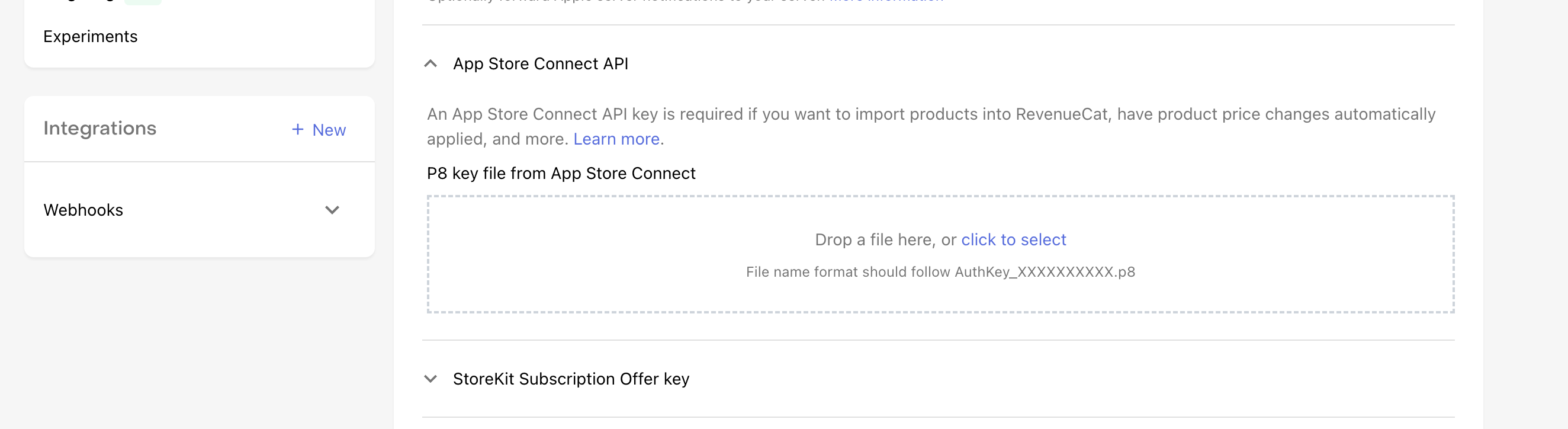
Please paste your
Issuer ID to the Issuer ID field.Please click the
Save Changes button.16
Then click the 
Reports link.
17
Please copy the Vendor ID and paste it to the 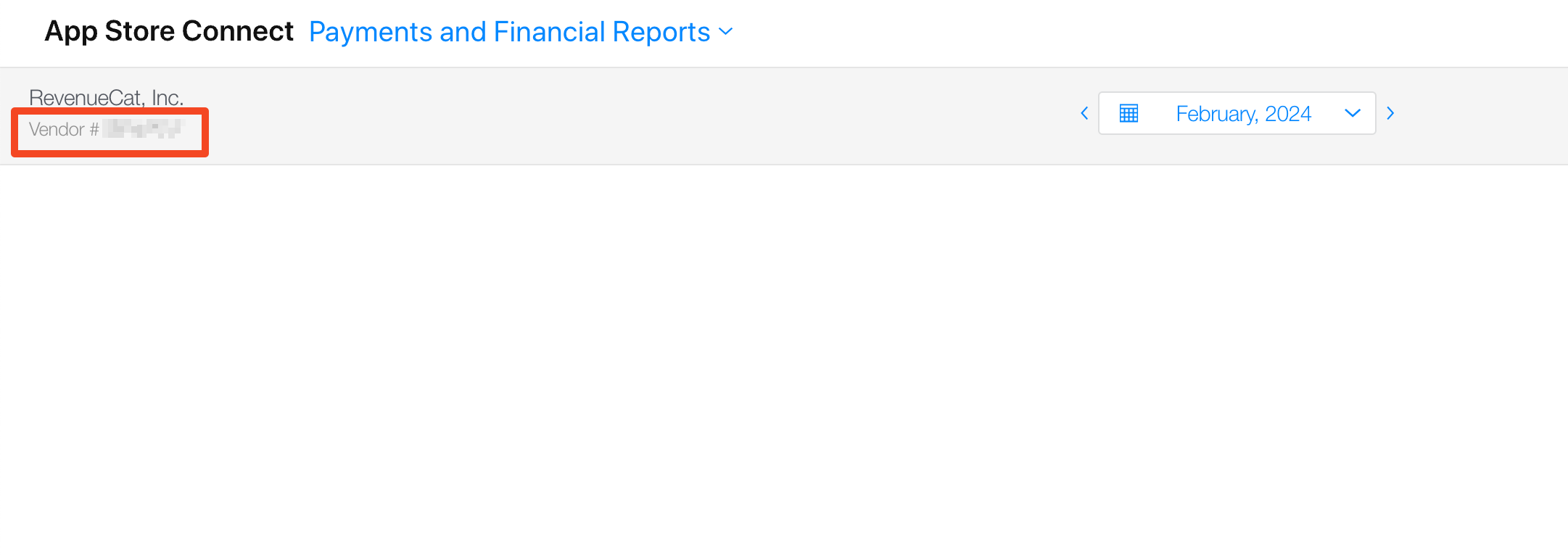
Vendor ID field in the RevenueCat dashboard.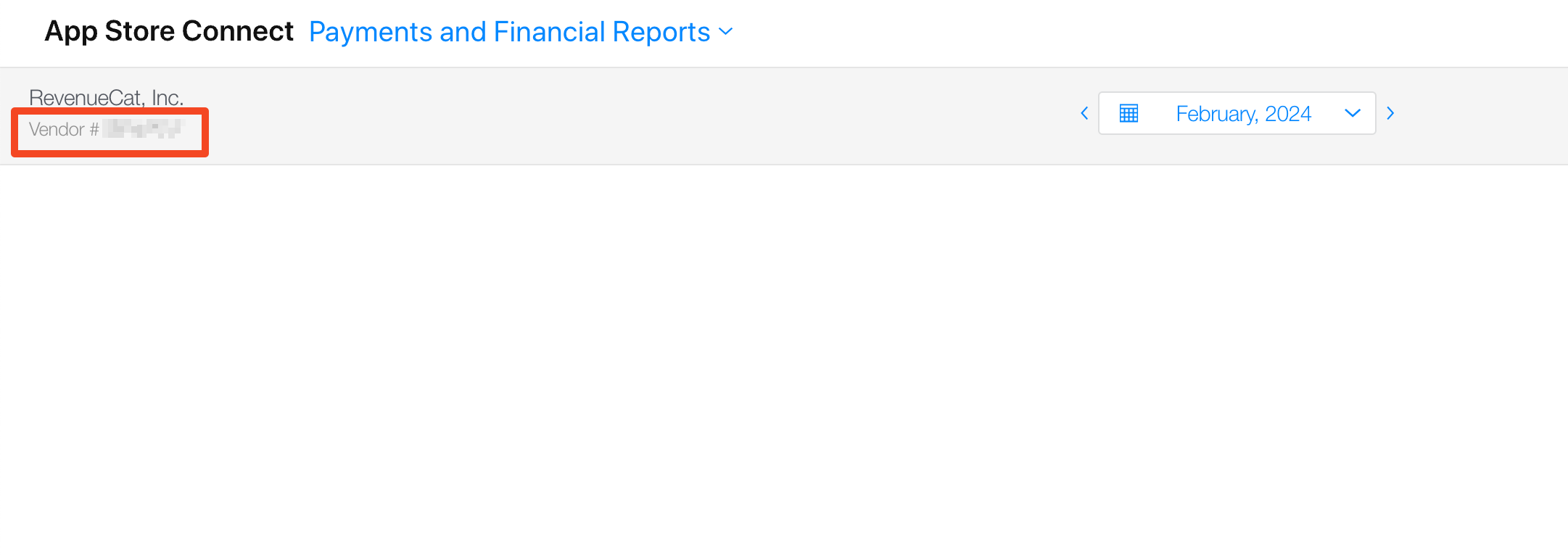
18
Copy your Public API Key and paste it to the 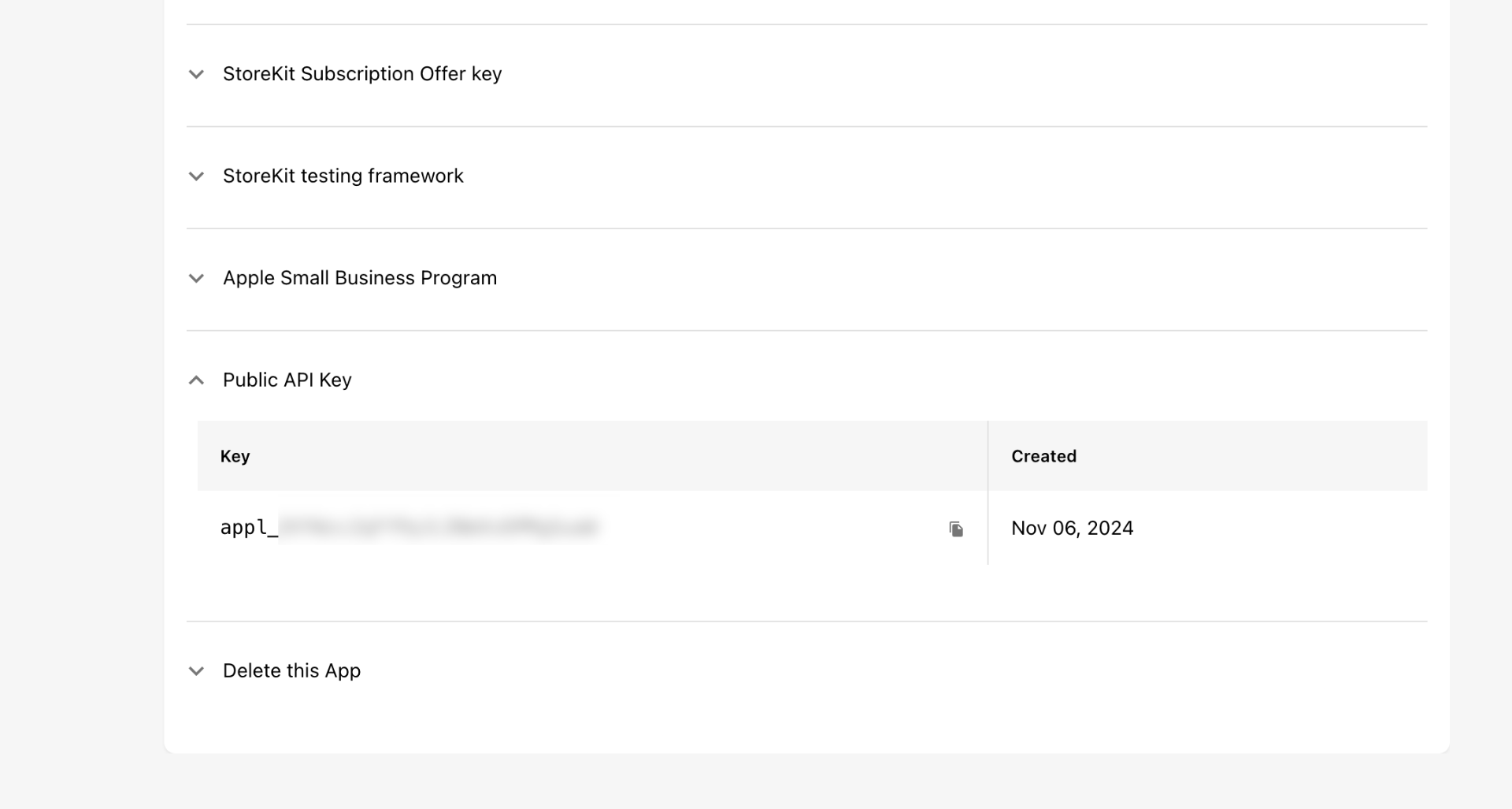
.env file.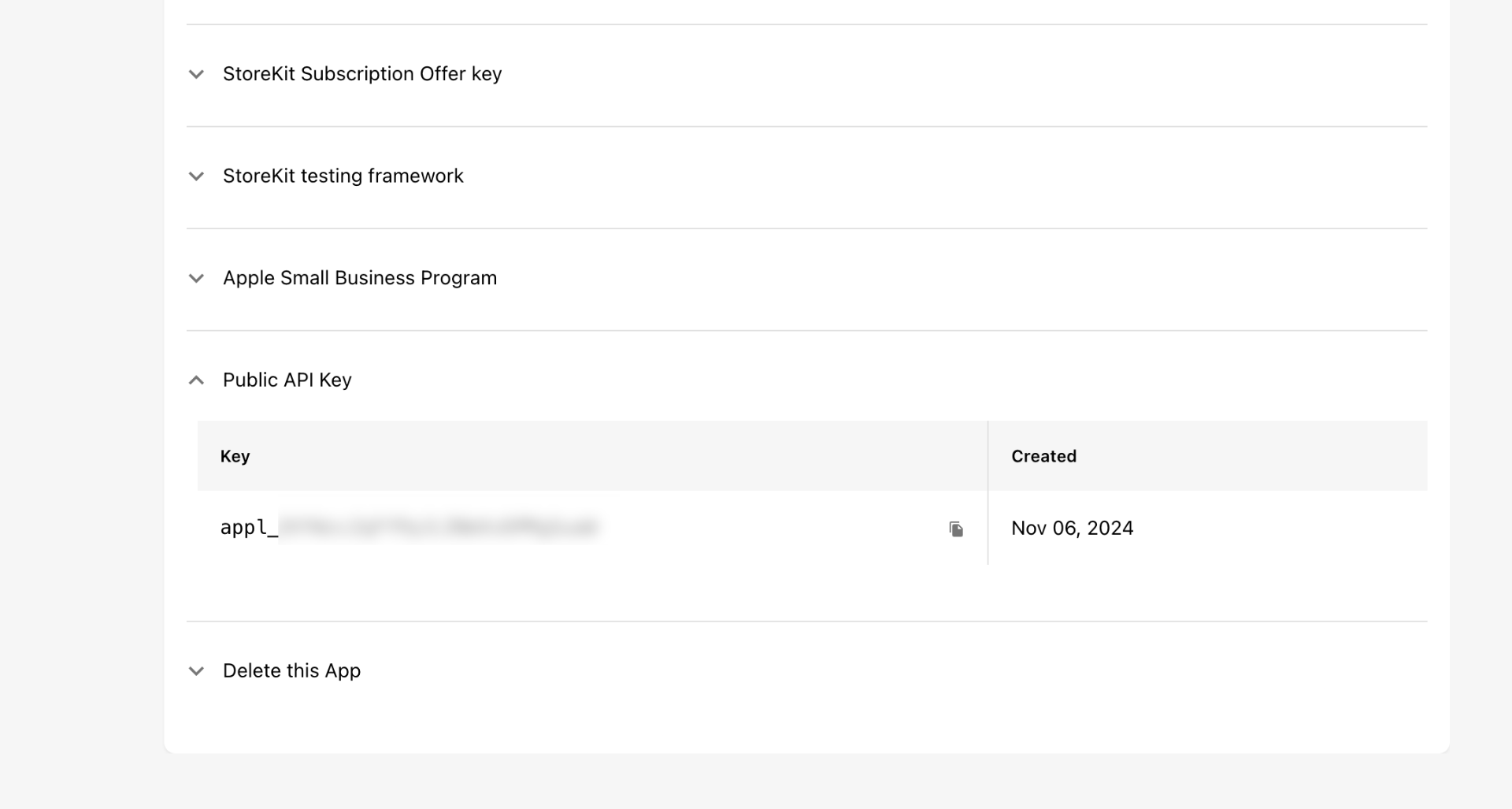
19
That’s it! You have successfully completed the setup for iOS.

